안녕하세요!
챗GPT 강사, 프롬프트 엔지니어 강성희입니다.
오늘은 챗GPT(챗지피티)를 활용해 구글시트에서 회의록을 자동으로 작성하고, 체계적으로 관리하는 방법을 알려드리겠습니다.

이 방법은 회의록 작성 시간을 크게 줄여주고, 모든 회의 내용을 깔끔하게 정리할 수 있는 최고의 비법입니다.
구글 앱스 스크립트와 챗GPT: 무엇인가요?
먼저, 구글 앱스 스크립트에 대해 간단히 설명드릴게요. 구글 앱스 스크립트는 구글이 제공하는 간단한 프로그래밍 도구로, 구글 시트나 구글 드라이브 같은 구글 서비스들을 자동화하는 데 사용됩니다.
예를 들어, 구글시트에서 특정 작업을 자동으로 처리하거나, 반복적인 작업을 줄일 수 있는 스크립트를 작성할 수 있습니다.
여기서 챗GPT가 등장합니다! 챗지피티는 복잡한 코딩 없이도 자동으로 구글 앱스 스크립트를 생성해주는 도우미입니다. 즉, 여러분은 챗GPT에게 명령만 하면 필요한 코드를 알아서 만들어 주기 때문에, 복잡한 코딩에 대해 걱정할 필요가 없습니다.
왜 구글 앱스 스크립트와 챗GPT를 사용할까요?
1. 회의록 작성 시간을 절약
회의록 작성은 중요한 업무이지만, 시간이 많이 걸릴 수 있습니다. 회의가 끝나면 그 내용을 빠짐없이 기록해야 하는데, 이 과정에서 중요한 내용을 놓치거나 시간이 많이 소모되기 마련입니다. 하지만 챗GPT와 구글 앱스 스크립트를 사용하면, 구글시트에 회의 메모만 입력하면 자동으로 요약된 회의록을 생성할 수 있습니다.
2. 회의록을 날짜별로 체계적으로 관리
또한, 구글시트에서 회의록을 날짜별로 관리하면, 과거 회의 내용을 쉽게 찾아볼 수 있습니다. 모든 회의록이 한 시트에 정리되어 있어서, 어떤 회의에서 어떤 결정을 내렸는지 한눈에 파악할 수 있습니다.
구글시트에서 챗GPT로 회의록 자동 작성하기
1. OpenAI API 키 발급받기
챗GPT를 구글시트에서 사용하려면 OpenAI API 키가 필요합니다. 이 키는 OpenAI의 공식 웹사이트에서 쉽게 발급받을 수 있으며, 구글 앱스 스크립트에 입력하여 사용할 수 있습니다.
2. 구글 앱스 스크립트 설정하기
이제 구글시트에서 챗GPT를 활용해 회의록을 자동으로 작성할 준비를 해볼까요?
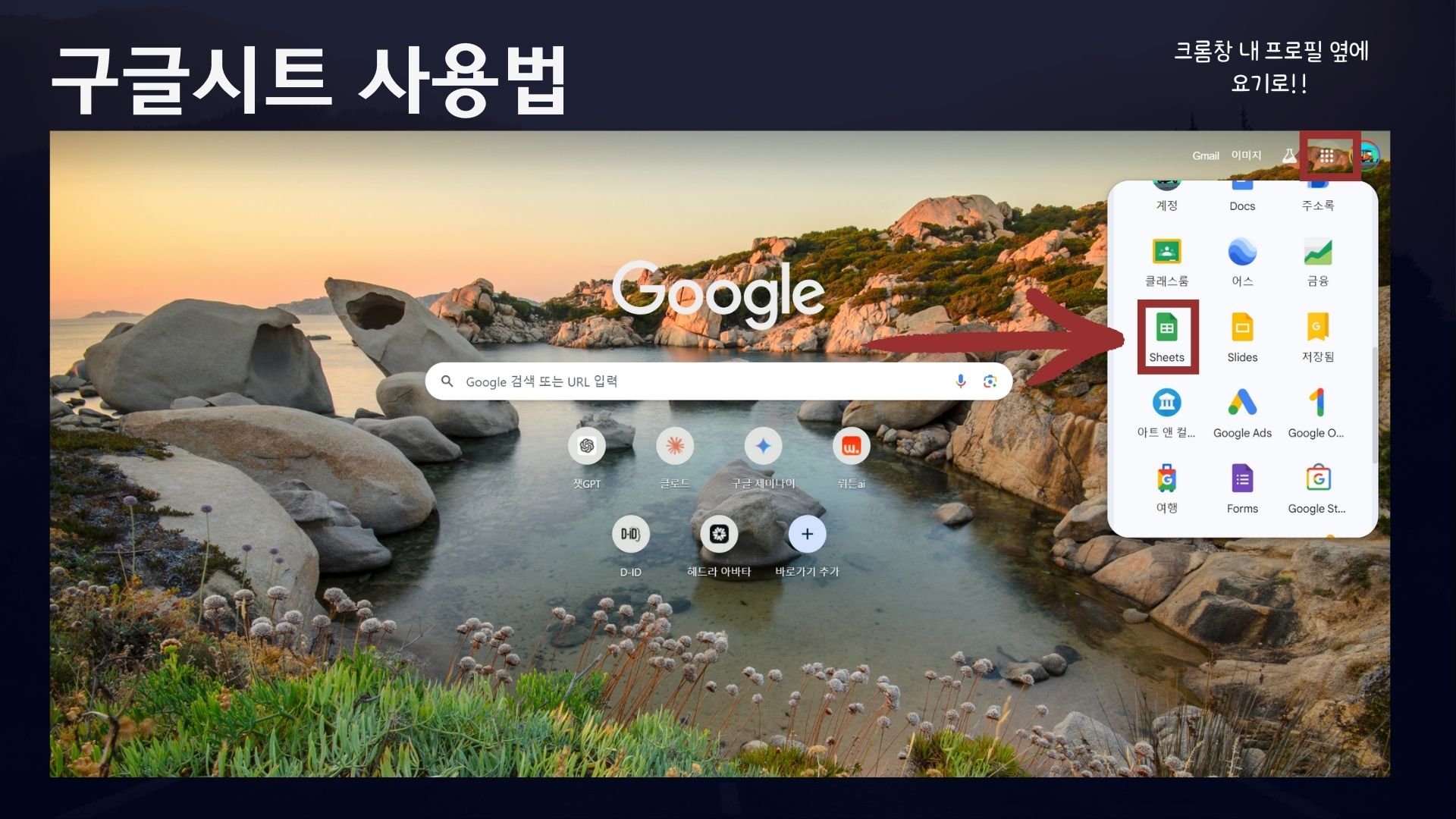
1) 구글시트에서 스크립트 편집기 열기: 구글시트 상단 메뉴에서 "확장 프로그램" > "Apps Script"를 클릭하여 스크립트 편집기를 엽니다.


2) 앱스 스크립트 작성하기: 편집기에서 챗GPT가 제공한 코드를 복사하여 붙여넣습니다. 여기서 API 키를 입력하는 것을 잊지 마세요!


3) 스크립트 저장 및 실행: 스크립트를 저장하고, 구글시트로 돌아가면 준비 완료입니다.
3. 구글시트에서 GPT 함수 사용하기
이제 구글시트에서 직접 GPT 함수를 사용하여 회의록을 자동으로 생성할 수 있습니다.

예를 들어, B3 셀에 회의 메모를 입력하고, C3 셀에 =gpt(B3)을 입력하면, B3 셀의 내용을 바탕으로 요약된 회의록이 생성됩니다.
4. 날짜별로 회의록을 체계적으로 관리하기
회의록을 구글시트에서 날짜별로 관리하면, 과거 회의 내용을 한눈에 파악할 수 있습니다. 구글시트의 검색 기능을 활용해 특정 날짜나 키워드로 회의록을 쉽게 검색할 수 있으며, 자동화된 데이터 입력 기능으로 더욱 정확한 기록이 가능합니다.

결론
챗GPT와 구글 앱스 스크립트를 활용하여 회의록 작성과 같은 반복적인 작업을 자동화하면 업무 효율성을 크게 높일 수 있습니다. 또한, 회의록을 날짜별로 체계적으로 관리하면 모든 회의 기록을 한곳에서 확인할 수 있어 더욱 편리한 업무 관리가 가능합니다. 이제 여러분도 이 방법을 활용해 업무 효율성을 극대화해 보시는 것 어떨까요?
혹시 질문 또는 강의 관련 문의 있으신 분들은 아래 오픈카톡 프로필로 문의하시면 됩니다.
랑잠언니(강성희)님의 오픈프로필
챗gpt/ 코파일럿/ 프롬프트 엔지니어링 강사
open.kakao.com
그럼 다음번 이야기로 찾아뵐게요.
'랑잠언니 스터디 다락방 > 디지털 및 ai 공부' 카테고리의 다른 글
| 챗GPT와 구글 앱스 스크립트 활용, 구글폼 자동생성으로 일잘러 되기 (2) | 2024.09.03 |
|---|---|
| [챗GPT강사 강성희] 챗GPT와 함께하는 엑셀 예산 관리: 1인 기업부터 소상공인, 중소기업까지 일잘러를 위한 꿀팁 (3) | 2024.08.31 |
| [챗gpt강사 강성희] 퍼플렉시티 (perplexity) AI와 챗GPT의 강력한 활용법: 검색의 새로운 트렌드 (2) | 2024.08.23 |
| ChatGPT와 OCR을 활용한 스마트한 보고서 작성법: 일잘러를 위한 엑셀 관리 팁 (1) | 2024.08.22 |
| 챗GPT(챗지피티) OCR 기능을 활용한 엑셀 업무 자동화: 챗지피티 강사 강성희가 알려주는 매출전표 비목별 정리 꿀팁 (1) | 2024.08.12 |